どうも、ゲーム実況者のぴーちすと申します!
海外製のゲームをプレイしているときに稀に自動的にかな入力に切り替わってしまって操作できなくなってしまうことがございます。

もちろん半角/全角キーを押せばすぐに操作できるようになるのですが、頻繁に起こるとさすがに煩雑になってきますよね…。
そのようなときはパソコンの入力言語を英語に切り替えてしまえば勝手にかな入力に切り替わることがなくなり、快適にゲームをプレイすることができるようになります!
Windows 10の言語に英語を追加する
言語の設定画面を開く
まずタスクバーの一番左にある「スタートボタン」をクリックします。そして表示されたスタートメニューの一番左の欄から歯車の形をしたボタン(設定ボタン)をクリックしてください。
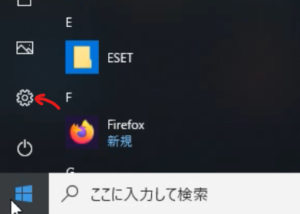
表示された「Windowsの設定」画面の中から「時刻と言語」をクリックします。
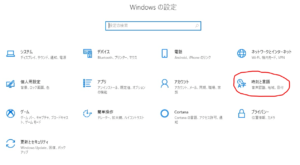
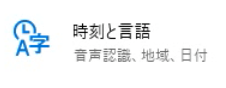
まず「日付と時刻」の設定が表示されますので、ウィンドウ左側のバーから「言語」をクリックして言語の設定画面に移動しましょう。

英語(英国)を追加する
まだ何もしていないならWindows 10には日本語用の言語しかインストールされていない状態なので、英語についても新しく追加する必要があります。
「優先する言語を追加する」をクリックしましょう。
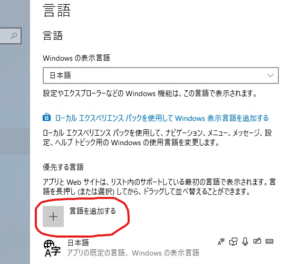
「インストールする言語を選択してください」と表示されます。一番上に表示されている「英語(アイルランド)」でも全く問題ないかと思いますが、「言語名の入力…」で検索することができます。
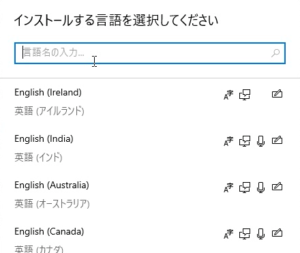
今回は「英語(英国)」というイギリスの言語をWindows 10にインストールしてみましょう。「言語名の入力…」に「united」と入力すると「英語(英国)」「英語(米国)」という検索結果が表示されます。
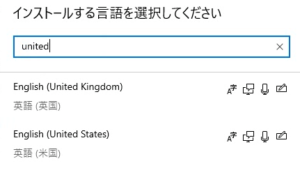
希望の言語を選択して「次へ」をクリックすると、インストールのカスタマイズ画面が表示されます。
「言語パックをインストールし、Windows の表示言語として設定する」を選択してしまうと、次回のパソコン起動以降Windowsの表示言語自体が英語に変わってしまいます。人によっては辛い状況になってしまうのでチェックを外しておきましょう。
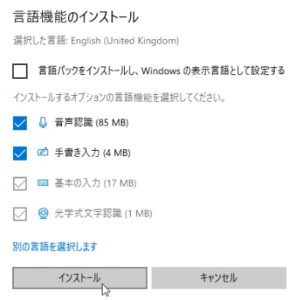
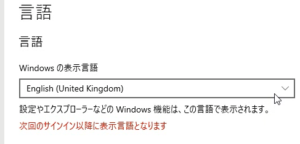
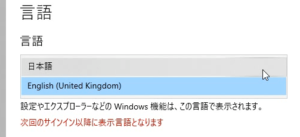
英語(英国)入力に切り替える
Windows 10に「英語(英国)」をインストールした時点では今までと変わりません。
タスクバー右端のキーボード設定をクリックして入力言語を切り替える必要があります。
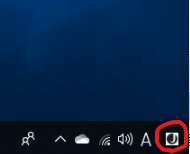
「英語(英国) 英国キーボード」をクリックすれば設定完了です。
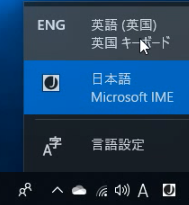
ちなみに「Windowsキー + スペースキー」でも入力言語の切り替えが可能です。
日本語に戻すときは同じように日本語を選択してください。
まとめ
今回はWindows 10で入力を英語キーボードに切り替える方法を見てみましたが、いかがでしたでしょうか。
ゲーム中にかな入力に切り替わってしまうと萎えてしまうという方は是非お試しください!
最後までお読みくださいましてありがとうございました!










